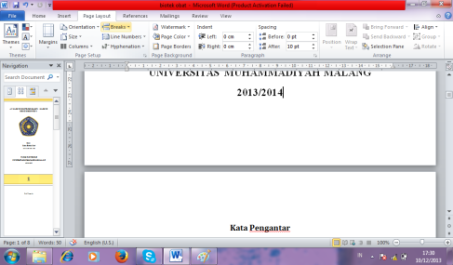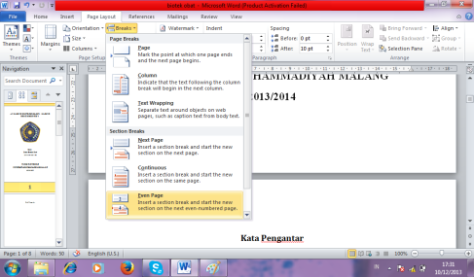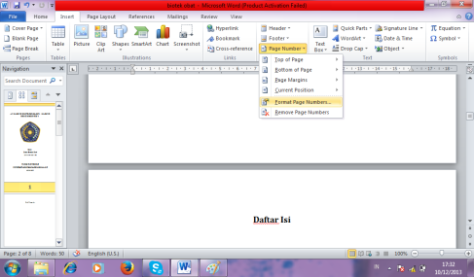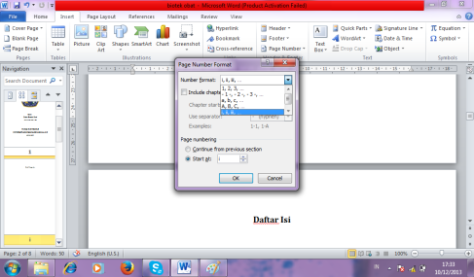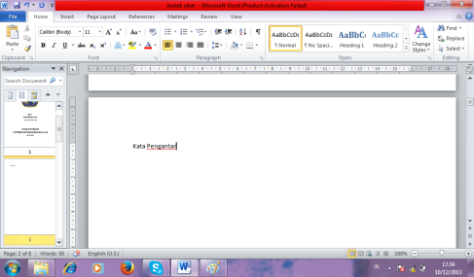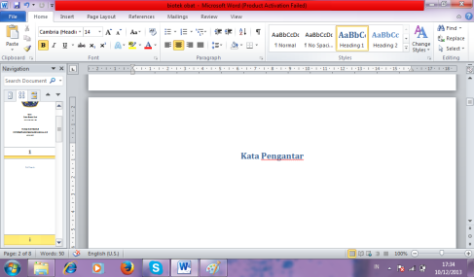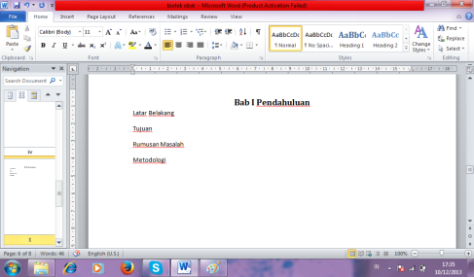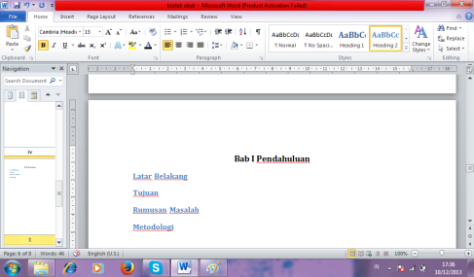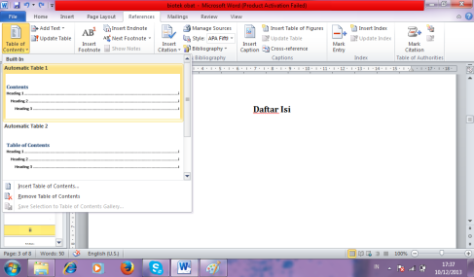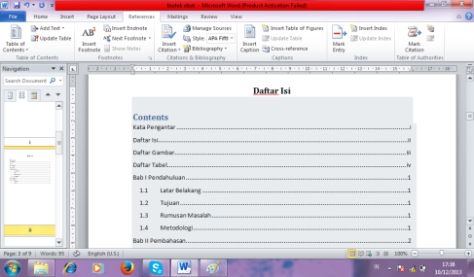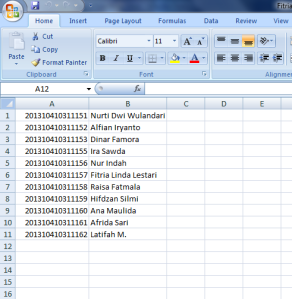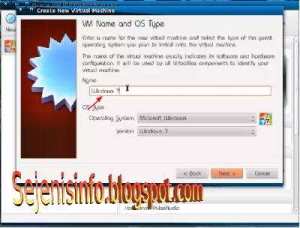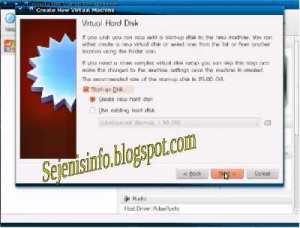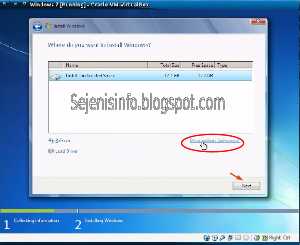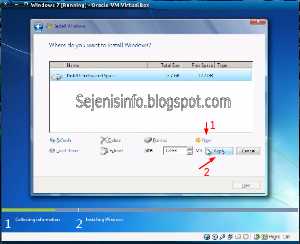Cara install windows 7 di virtualbox Berikut langkah nya :
1. Download virtualbox oracle yang sesuai dengan sistem operasi yang digunakan disini.
2. Instal virtualbox nya dan lakukan tahap berikutnya.
3. Persiapan awal supaya lebih gampang dan cepat waktu penginstalan windows 7 nya di convet ke iso untuk meng-convert atau kompres windows 7 dari cd ke iso bisa dilakukan dengan ultraiso, Nero ataupun isomaster dan software iso lainnya sesuai dengan kesukaan.
4. Buka virtualbox dan isi setiap intruski yang diharuskan. Seperti terlihat pada gambar klik New dan nanti ada jendela baru klik next.

5. Jendela baru akan muncul dan isi sesuai dengan keinginan misalnya namanya windows 7 dan klik next.
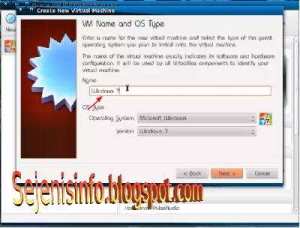
6. Berikutnya seting memory atau RAM jika komputer atau laptop nya hanya mempunyai RAM sebesar 1GB maka isi dengan 512 dan jika RAM 2gb bisa di isi 1024 kemudian klik next untuk ke tahap selanjutnya. Dan ini bisa kita sesuaikan kembali di menu setting virtualbox.

7.Pilih yang create new hard disk untuk membuat virtual harddisk dan klik next.
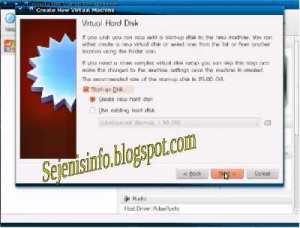
8. Pada pilihan ini pilih saja Virtual harddisk yang dari virtualbox itu sendiri yaitu VDI kemudian klik next.

9. Ada dua pilihan untuk create new virtualdisk nya kita bisa saja memilih yang Dynamically allocated tapi biar kinerja nya lebih baik dan lebih cepat maka pilih saja yang fixed size.
10. Selanjutnya akan di bawa ke jendela baru yaitu menentukan besar kecilnya ukuran virtual harddisk yang akan di pakai, untuk ukuran instal windows 7 minimal sebesar 10GB, ukuran windows 7 saat di instal adalah sekitar 6GB. Setelah menentukan ukuran nya langsung klik next dan klik create untuk memulai membuat virtual harddisk tunngu sebentar sampai pembuatan selesai dan klik create kembali untuk penyelesaian mengatur pengaturan virtualbox baru.

11. Setelah pengaturan diatas selesai dilakukan, selanjutnya adalah menseting boot live cd windows 7 nya bisa itu dvd windows 7 atau windows 7 yang sudah di kompres ke iso file dengan men-klik tombol Setting di virtualbox seperti pada gambar di bawah ini.

12. Setelah klik tombol choose disk tadi maka akan keluar jendela baru yaitu dimana kita harus membuka file windows 7 iso yang tersimpan di harddisk, pilih dan klik ok.
13. Windows 7 iso nya atau dvd windows 7 sudah di tempatkan selanjutnya yaitu klik tombol start untuk memulai instalasi windows 7.

14. Jika klik start sudah dilakukan maka akan muncul atau keluar jendela baru yaitu jendela untuk memulai penginstalan windows 7.
15. Instalasi windows 7 segera dilakukan di virtualbox, pilih bahasa ke indonesia, kemudian klik next.

16. Centang kotak I accept the licence terms dan klik next.
17. Jika virtual harddisk belum di format maka klik Drive Options untuk memformat partisi baru.
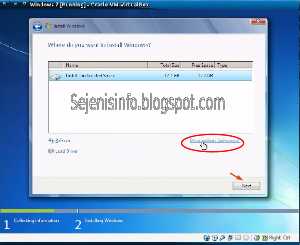
18. Klik tombol New dan klik Apply untuk memulai format harddisk.
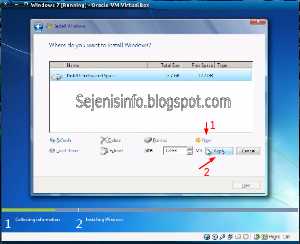
19. Nanti akan ada dua partisi yaitu yang pertama untuk partisi kurang lebih sekitar 100MB adalah untuk booting windows dan partisi kedua untuk instalasi windows 7, pilih partisi yang kedua atau partisi yang lebih besar.

20. Tunggu hingga proses peng-copy-an selesai. Dan nanti akanmerestart secara otomatis dan kembali dengan proses instalasi nya atau completing installation, dan restar kembali secara otomatis dan setup terakhir akan muncul.

21. Proses instalasi tahap akhir dengan memberikan nama PC, password dan serial number windows 7 atau untuk activation serta yang lainnya bisa dilakukan sendiri tanpa saya cantumkan gambar nya :).
22. Proses pengisian dan pengaturan windows 7 selesai maka akan muncul windows 7 anda yang baru saja di instal di virtualbox.
Sebenarnya proses instalasi windows 7, windows xp, windows 8 langkahnya hampir sama yang dilakukan di virtualbox untuk laptop, netbook dan komputer, namun untuk windows 8 mungkin memerlukan spesifikasi komputer atau pc yang lebih tinggi dan memilik KVM atau virtualitation yang memadai untuk instal windows 8 di virtualbox.
Description: Cara instal windows 7 di virtualbox
Sumber: http://sejenisinfo.blogspot.com/2013/06/cara-instal-windows-7-di-virtualbox.html#ixzz2gSoLwQGX
Yg copy paste ke blognya tolong sumbernya jgn dihapus karena jika terhapus maka akan kedetek di copyscape.com
Follow us: @zein1212 on Twitter | sebuahinfo on Facebook
Pada jendela selanjutnya, akan muncul 2 type instalasi yaitu upgrade dan costume ( advanced ). Penggunaan upgrade bila kita menggunakan windows vista. Semua program, dokumen, setting dan akun user akan tetap pada posisinya. dan sistem operasi baru. Sedangkan penggunaan costume ( advanced ) ketika kita tidak menggunakan vista. Setelah kita melakukan custom installation, maka file-file lama kita akan disimpan dalam sebuah folder bernama Windows.Old. Misal kita memilih upgrade, lalu klik next.
Selanjutnya, kita diharuskan untuk membuat sebuah partisi harddiks. jika kita ingin menginstal windows 7, untuk yang 32-bit harddisknya minimal 16 GB. sedangkan untuk yang 64-bit harddisknya minimal 20 GB.